Quick Links: | Prerequisites | Instructions | Troubleshooting | Next Steps |
This guide explains how to create a video quiz in Kaltura, a powerful tool for engaging students and assessing comprehension directly within video content. Learn how to add interactive questions to your videos, customize quiz settings, and enhance the learning experience with dynamic, media-rich quizzes.
Prerequisites
Step-by-Step Instructions
To create a video quiz in Kaltura, do the following:
- Navigate to My Media in Kaltura or Canvas.
- Select Add New and choose Video Quiz from the dropdown menu.

- If your video is already uploaded to Kaltura, select the Select button next to the video. Use the Sort options to find your video if needed.
- If you haven’t uploaded your video to Kaltura yet, select Upload Media to upload the video file. For more help on uploading videos to Kaltura, refer to the Kaltura upload guide (link needed).
- Once you select the video, the Quiz Editor screen will appear, allowing you to change quiz details [1], scoring options [2], and overall experience options [3].
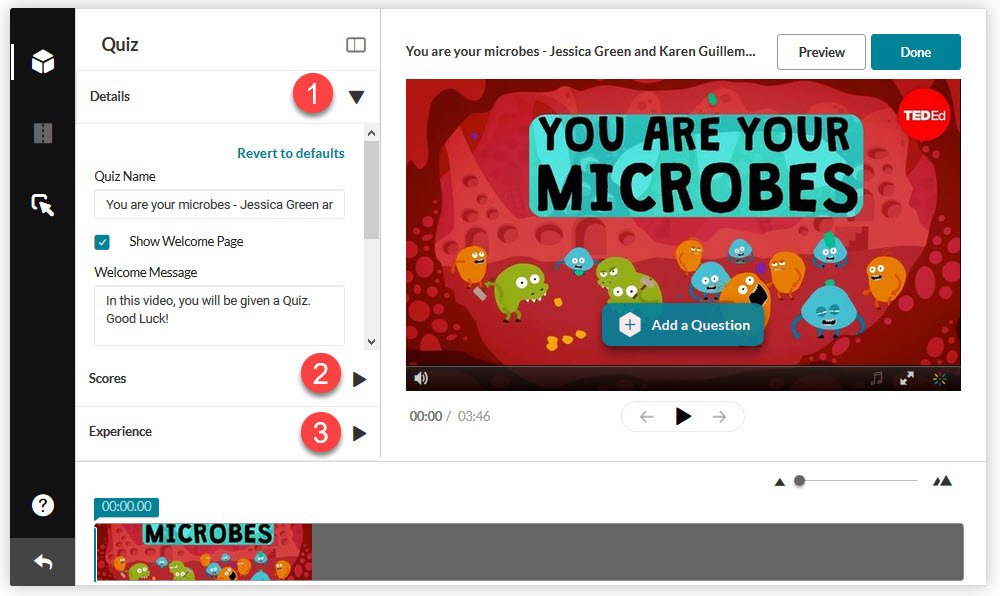
- From the scoring options, you have the following choices:
- Allow Multiple Attempts: Allow viewers to take the quiz more than once.
- Do Not Show Scores: A 'Thank You' message will display after submitting the quiz. No scores will be presented to the quiz-taker.
- Show Scores: Your students will see the quiz score page after the quiz is submitted.
- Include Answers: Your students will be able to see correct/incorrect answers, as well as the correct answer’s rationale if you chose to add it during the quiz creation.
- You can also control overall quiz experience options:
- Allow Answers Change: Allows students to change their answers before submitting the quiz, during review mode.
- Allow Skip: Students will be presented with the 'skip for now' button, allowing them to skip a question and come back to it.
- Do not Allow Skip: Students must submit an answer before proceeding forward.
- No seeking forward: Students will not be able to use the seek bar to navigate the video past the point they viewed.
Now you can add questions to the video quiz. To add questions to your video quiz, follow these steps:
- Move the video playhead to where you want to add a question.
- Select Add a Question in the video preview window and choose the type of question. You can choose from Multiple Choice (graded), True/False (graded), Reflection Point (ungraded), Open-Ended (ungraded).
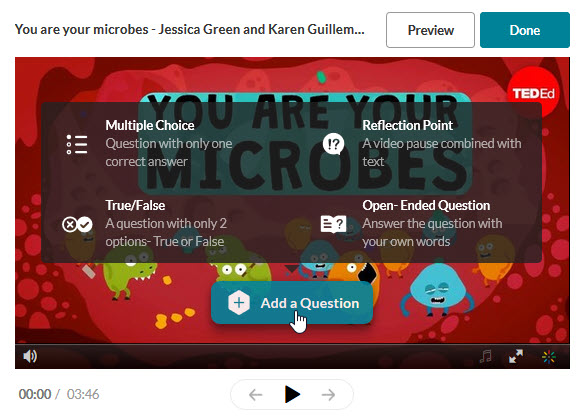
- Enter the question text in the Add a Question Here field.
- Type the correct answer in the Add CORRECT Answer Here field.
- For multiple choice questions, at least two answers are mandatory. Select the + sign to add up to four answers.
- Shuffle the order of answers using the Shuffle icon to ensure varied presentation.
- For True/False questions, select the correct answer by clicking to the left of the choice.
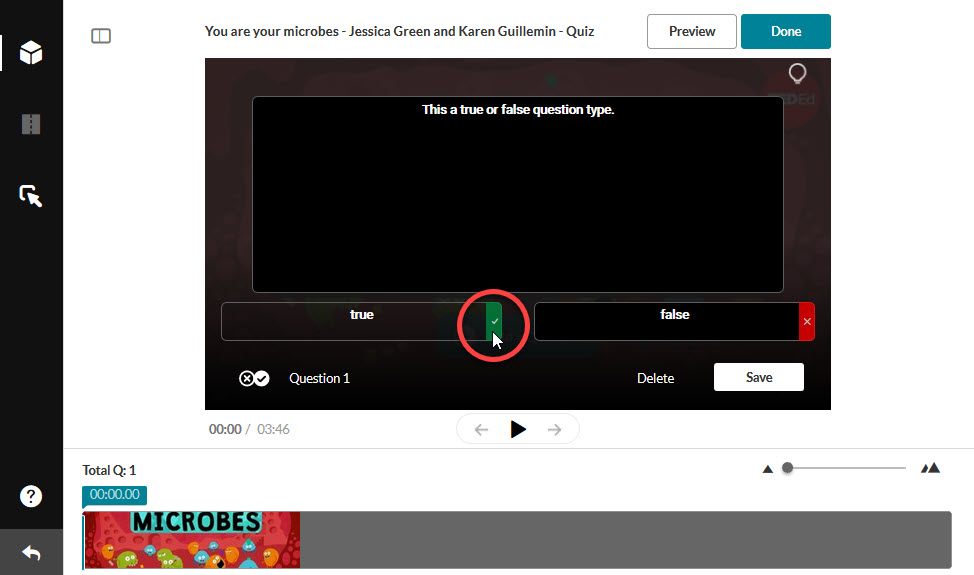
- Preview the quiz using the Preview button, then select Done and Go to Media Page to finalize.
Troubleshooting
- If questions or answers do not save correctly, double-check that you’ve clicked Done after adding them.
- If some questions do not correctly load when you're testing the quiz, ensure there's at least 10 seconds between them.
- For issues with video playback in the quiz, ensure the video is properly uploaded and playable in My Media before adding questions.
Next Steps
Now that you've created a video quiz in Kaltura, you can share it with others and access detailed analytics:
Graded Video Quiz
Ungraded Video Quiz
Review Media
Still need help? If you run into problems or still need help, reach out to the Technology & Learning Program.