Quick Links: | Prerequisites | Instructions | Troubleshooting | Next Steps |
Respondus is a third-party software licensed by Chico State that allows instructors to import and export tests in Canvas. It is particularly useful for creating Canvas quizzes from publisher test banks, converting print-formatted tests into Canvas quizzes, and generating printable versions of existing Canvas quizzes. This guide will walk you through downloading Respondus and importing test questions into the tool.
Prerequisites
- A Windows PC (Respondus is not available for Mac)
- Access to Canvas with instructor permissions
- The test questions in a properly formatted Word document (.doc or .txt)
Step-by-Step Instructions
Downloading Respondus
To download and install Respondus, do the following:
- In Canvas, select Help from the sidebar menu.
- Select Start Search Here.
- Type Respondus into the search bar.
- Follow the provided link to download Respondus and access the license key.
Now Respondus is installed and ready to use on your Windows PC.
Formatting Tests for Respondus
Before importing questions into Respondus, ensure your Word document is formatted correctly. Refer to the Formatting Questions for Import to Respondus guide for detailed instructions.
Importing Questions into Respondus
To import test questions into Respondus, do the following:
-
Open Respondus on your Windows PC.
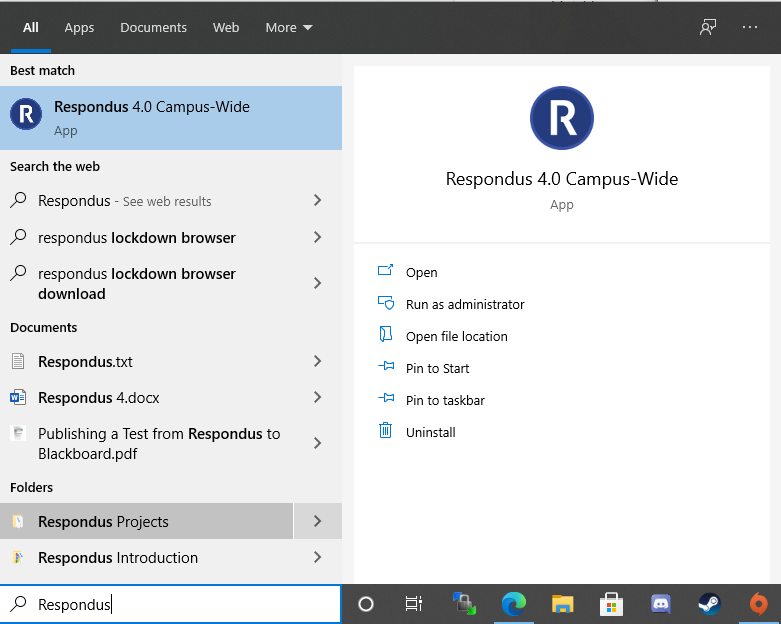
- In the Respondus main menu, select Import Questions.

-
In the Import Questions menu:
-
- Select the Type of File as Plain Text.
- Under File Name, select Browse and locate your Word document with test questions.
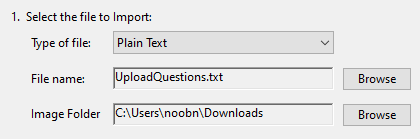
-
Choose where to add the new questions:
- Select Create a new document, named, and enter the desired quiz title as it should appear in Canvas.
- Ensure Exam is checked under the Type of File to Create.

-
Use the Preview button to check for issues:
- If warnings appear, correct them in the Word document and re-preview until no warnings remain.
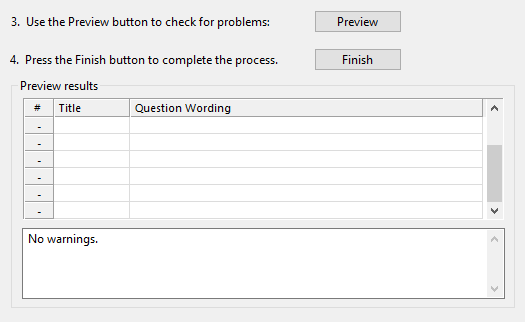
-
When the preview is error-free, select Finish to complete the import process.
Now your test questions are imported into Respondus and ready to be published to Canvas or exported as needed.
Troubleshooting
- Import Errors: If the import process fails or shows warnings, double-check the formatting of your Word document. Use the Formatting Tests for Respondus guide for help.
- License Key Issues: If the Respondus license key is not working, ensure you are using the most current key from the Canvas Help section.
Next Steps
Still need help? If you run into problems or still need help, reach out to the Technology & Learning Program.