Quick Links: | Prerequisites | Instructions | Troubleshooting | Next Steps |
Uploading videos to Kaltura MediaSpace (KMS) directly from your mobile device is a straightforward process with the Kaltura MediaSpace Go app. This guide will walk you through downloading the app, signing in with your Chico State credentials, and uploading videos or images. This capability is useful for faculty and students who need to manage their media on-the-go, enabling efficient content sharing within courses or for assignments.
Prerequisites
- A mobile device (iOS or Android)
- Active Chico State credentials
- Internet connection
Step-by-Step Instructions
Download and Setup the Kaltura MediaSpace Go App
- On your mobile device, open the App Store (iOS) or Google Play Store (Android).
- Search for Kaltura MediaSpace Go.
- Download and install the app. You can also use these direct links:
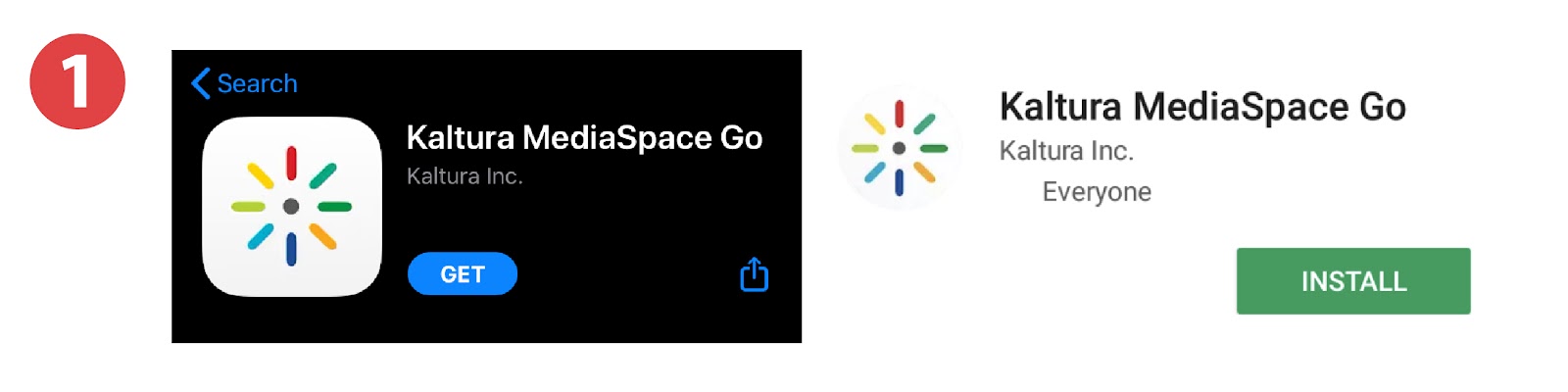
- Open the Kaltura MediaSpace Go app on your device.
- When prompted, enter
https://media.csuchico.edu as your site’s address.

- Tap the profile icon at the top of the screen and log in using your Chico State credentials.
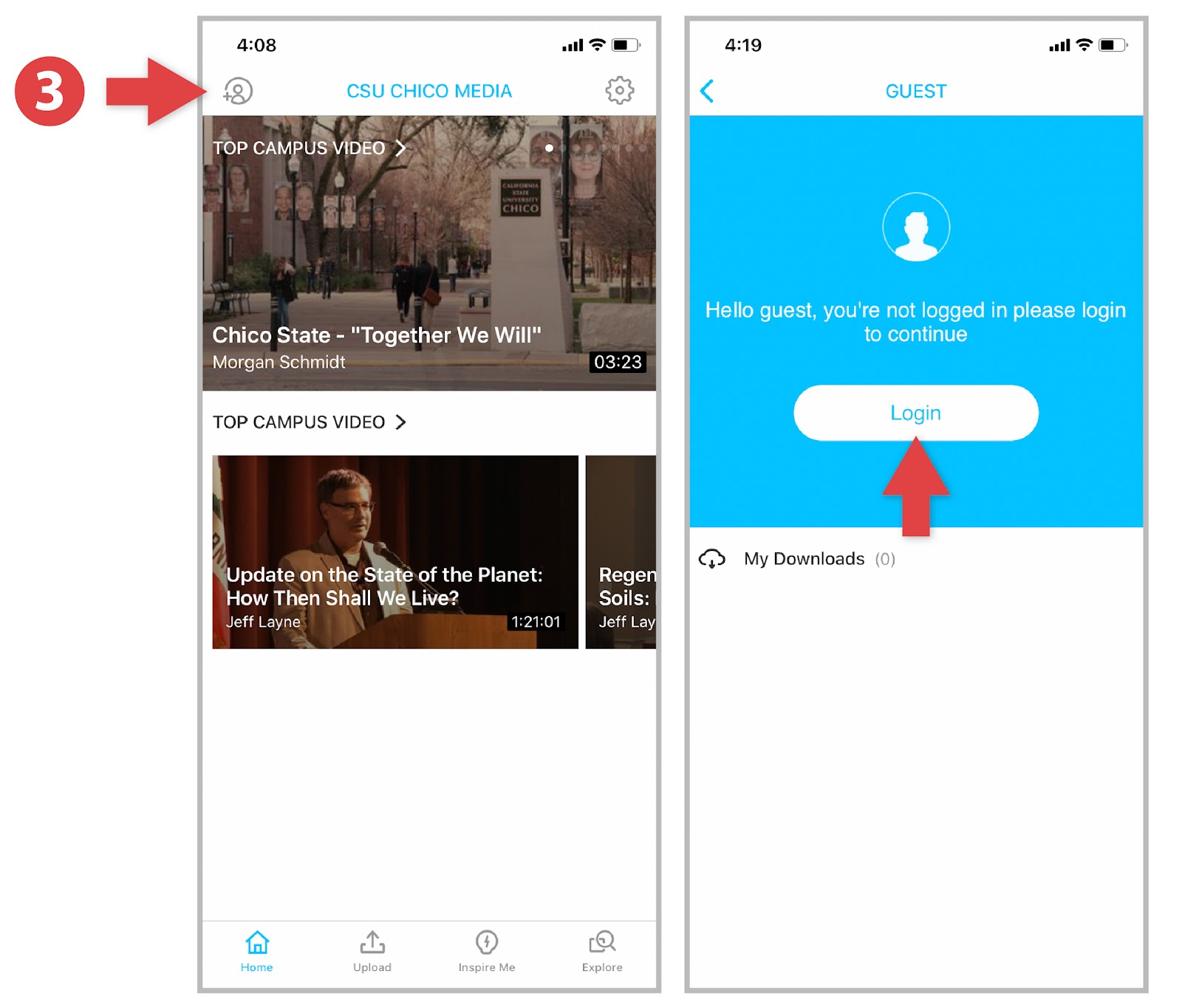
Upload a Video or Image Using the Kaltura MediaSpace Go App
- After you've logged in to the Kaltura MediaSpace Go app, return to the home screen and select Upload.
- Follow the prompts to choose the video or image you want to upload from your device.

- Give your file a title and select Upload to complete the process.
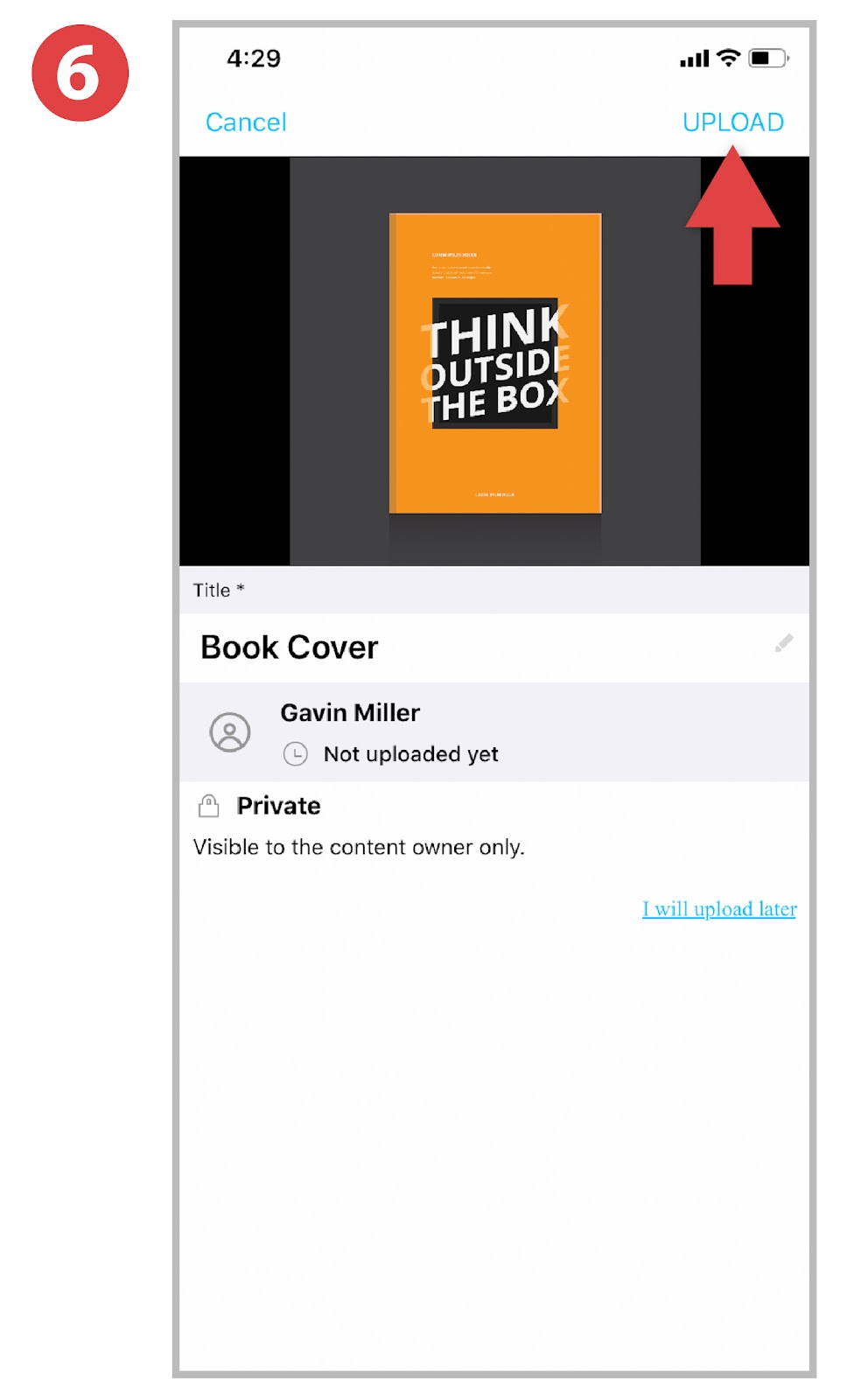
Troubleshooting
- If you encounter issues signing in, verify that you are entering the correct Chico State credentials and that you have an active internet connection.
- Should you experience problems uploading files, ensure the file format is supported by Kaltura and that your internet connection is stable.
Next Steps
Still need help? Faculty and staff can reach out to the Technology & Learning Program. Students can reach out to the Center for Technology Equity.
Help us improve our Knowledge Base! Select Yes or No below, then let us know what worked—or what didn’t. Your feedback helps us improve our content and provide the best possible support.