Quick Links: | Prerequisites | Instructions | Troubleshooting |
Transferring video ownership in Kaltura and Canvas is a necessary process for members of the campus community at Chico State looking to reassign ownership of their media in Kaltura. This guide outlines the steps to transfer video ownership smoothly and addresses common issues that may arise during the process. Understanding how to manage digital resources efficiently is crucial for sharing and reorganizing course materials or project work within the Chico State community.
Prerequisites
- The video to be transferred must be owned by your account.
- Ensure the new owner has an active Kaltura account by having them log into Kaltura My Media at least once.
- If you wish to retain a copy of the video, download it before initiating the transfer.
Step-by-Step Instructions
To transfer video ownership in Kaltura and Canvas, do the following:
- Go to media.csuchico.edu and log in with your Chico State credentials, or from Canvas, select My Media from the global navigation.
- Locate the video you want to transfer in your media library and select the pencil icon to edit the video's settings.
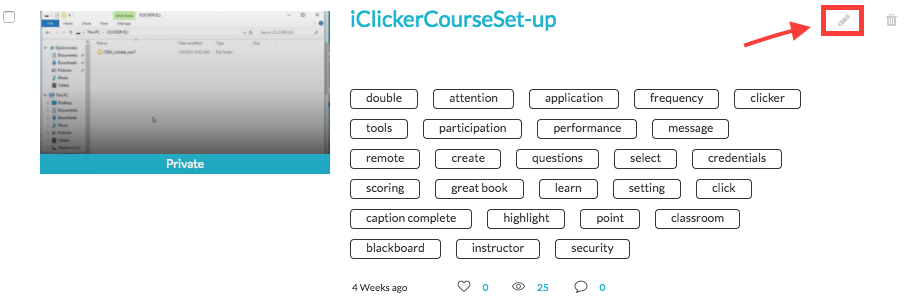
- In the video editing options, select the Collaboration tab.
-
Select Change Media Owner to start the ownership transfer process.
Media Transfer is Permanent: Once you confirm the transfer, the video will be permanently removed from your Kaltura My Media. If you wish to retain a copy of the video, you must download it before transferring ownership.
- Enter the new owner's name, Wildcat ID, or email in the provided field [1], then select Save [2] to finalize the transfer.

By completing these steps, the video will be accessible in the new owner's Kaltura My Media, ensuring a seamless transition of resources.
Troubleshooting
- Cannot Select New Owner: Ensure the intended new owner has logged into Kaltura My Media. If issues persist, contact Learning Technology Services.
- Change Media Owner Button is Missing: Only the video's owner can initiate a transfer. Verify ownership or contact the current owner for assistance.
- Video Missing After Transfer: The video is removed from your My Media upon transfer. To retain access, download the video beforehand or request shared access from the new owner.
Still need help? If you run into problems or still need help, reach out to the Technology & Learning Program.