Quick Links: | Prerequisites | Instructions | Troubleshooting |
This guide explains how to access and share Zoom recordings directly when Kaltura is experiencing prolonged issues. Sharing direct links to Zoom recordings can be useful as a temporary solution, especially since Zoom recordings are automatically deleted after 30 days.
Prerequisites
- Access to Zoom
- At least one meeting recorded to the cloud in the last 30 days
Step-by-Step Instructions
Zoom recordings automatically transfer to Kaltura. To view your Zoom recordings in Kaltura, do the following:
- Go to media.csuchico.edu.
- From upper right-hand corner of the Kaltura home page, select Login.
- From the list of available options, select My Media. You will be prompted to sign in to Kaltura.
- After signing in, all of your Kaltura media, including your Zoom recordings, are displayed.
It may take up to a couple hours for recent Zoom cloud recordings to display in Kaltura. If Kaltura is having problems or if you need to view your Zoom cloud recording immediately, do the following:
-
Sign in to your Chico State Zoom account: www.csuchico.edu/zoom
-
From the left menu, select Recordings.
-
Locate the recording you want, and select Share.

-
For easiest access, consider turning the passcode off as shown below. If you are concerned about students sharing with people outside of the class, leave it on.
-
Select Copy sharing information to the clipboard.
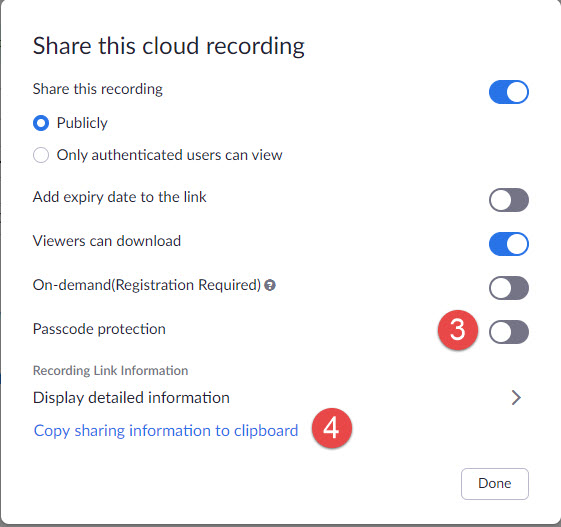
-
Paste the information into Canvas (if needed).
Note: your cloud recording will be deleted from Zoom 30 days after the meeting ends. For long-term sharing, use Kaltura to share your Zoom recordings.
Troubleshooting
- If the Zoom recording is not found in the Recordings tab, ensure that the recording has been processed and uploaded to the cloud.
- Cloud recordings will go to the meeting host's account, regardless of who started the recording. Ensure you are signed in with the correct Chico State Zoom account that holds the recordings.
Still need help? If you run into problems or still need help, faculty and staff can reach out to the Technology & Learning Program. Students can reach out to the Center for Technology Equity.