Quick Links: | Prerequisites | Instructions | Troubleshooting |
Creating quizzes in Canvas using AI tools can streamline the development of varied and dynamic assessments for your courses. This guide explains how to generate quiz questions using AI, format them in a structured table, and import them into Canvas as a functional quiz. This process ensures educators can quickly produce comprehensive quizzes tailored to specific course content, enhancing the learning experience with appropriate feedback mechanisms.
Prerequisites
- Access to an AI tool capable of generating quiz content (e.g., ChatGPT, Copilot, Gemini, or Poe.com)
- Familiarity with Excel or similar spreadsheet software.
- Instructor-level access to a Canvas course where you can import quizzes.
Step-by-Step Instructions
Generating Quiz Questions
To create a quiz using an AI tool, follow these steps:
- Open your AI tool and input the custom prompt for generating quiz questions.
- Ensure you edit the prompt to include the specific number of questions, types of questions, topics, and course details relevant to your quiz.
- Structure the output in a table format as specified: Column A for the question type, Column B (leave blank), Column C for point values, Column D for the question body, Column E for the correct answer, and Columns F-J for possible answers.
Create [enter the number of questions for the quiz here] random multiple-choice, multiple-response, and true/false questions worth 1 point each.
The topic should be on [enter the topic for the quiz here] for an introduction to [enter the type of course here] college course.
Format the quiz into a table with the following format:
Column A is the type of question: MC (multiple choice), MR (multiple response), and TF (true/false).
Column B is not used but must be there.
Column C is the point value of the questions.
Column D is the question body.
Column E is the correct answer. The numbers 1-5 each correspond to one of the possible answers listed in columns F-J.
Use 1 to indicate a, 2 to indicate b, 3 to indicate c, 4 to indicate d, and 5 to indicate e. For true/false questions, 1 is true and 0 is false.
Clear any unused cells. All questions and answers must be accurate and not fabricated. Columns F-J are the possible answer choices. You can have 2 or more.
Creating feedback for right and wrong answers:
After the table is created input the following prompts individually:
Provide a response for each question if the student gets the answer wrong
Provide positive feedback for each question if the student gets the question right
Write up a two-paragraph overview of the quiz as an introduction and suggest a couple of images that I can include
Preparing the Quiz for Canvas
- Copy the quiz table from the AI tool output and paste it into an Excel spreadsheet. Make any necessary edits to the text or formatting at this stage.
- Save the Excel file as a CSV file. For Windows, choose 'comma delimited,' and for Mac, select 'comma separated values.'
Importing the Quiz into Canvas
- Visit the quiz conversion tool at Canvas Quiz Import Tool and upload your CSV file.
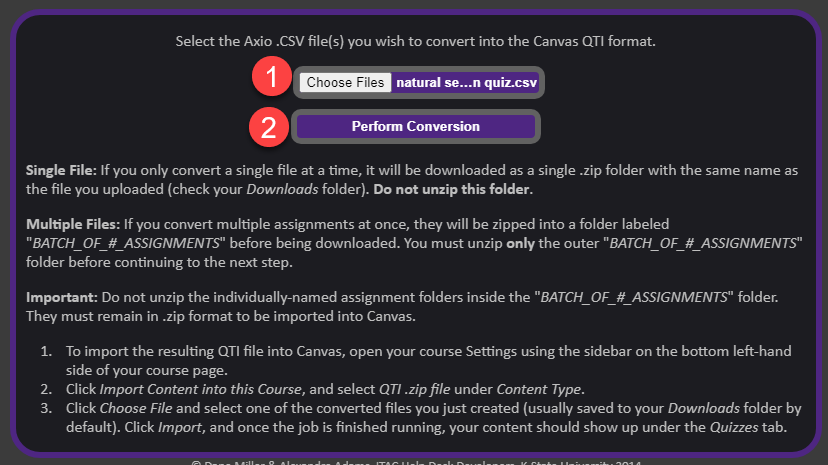
- Click Perform Conversion to convert your CSV into a QTI.zip file suitable for Canvas.
- In Canvas, go to your course's home page and select Import Existing Content.
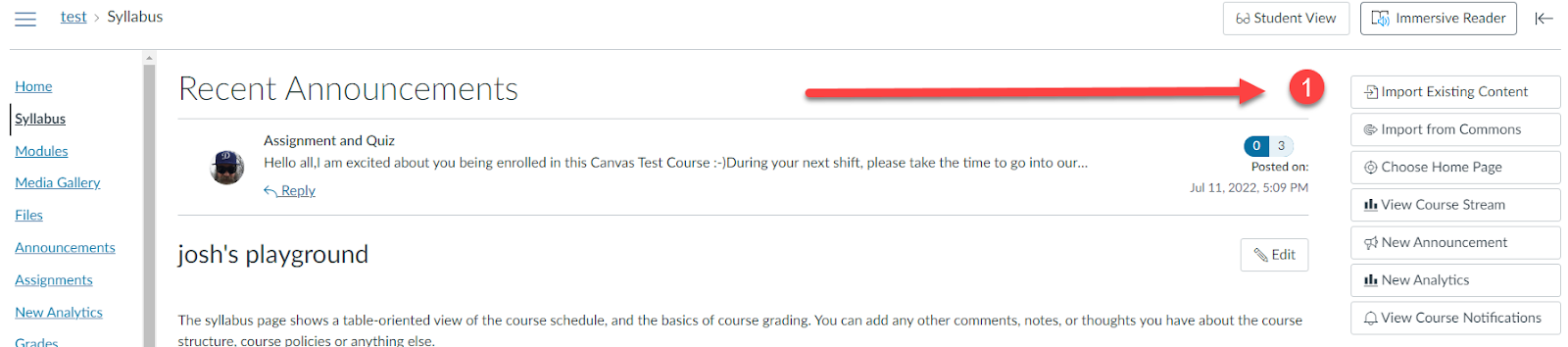
- From the Content Type drop-down menu, choose QTI .zip file.
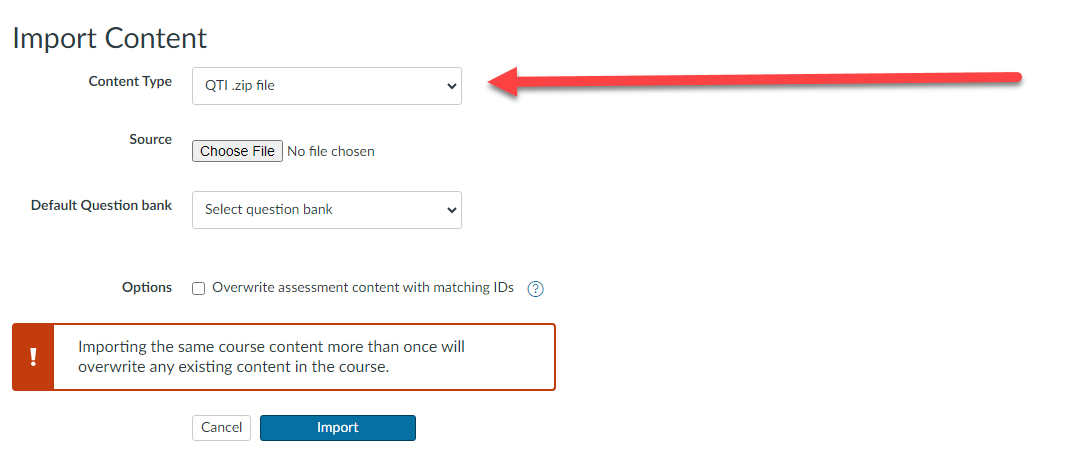
- Upload the converted QTI.zip file and import it into your course.
- Once imported, review and edit the quiz in Canvas to ensure everything is correct before publishing.
Troubleshooting
- If errors occur during the CSV conversion, ensure the table formatting aligns exactly with the specifications and retry the conversion.
- Should you encounter issues importing the QTI file into Canvas, verify that the file was not corrupted during download or conversion and attempt the upload again.
- For problems with quiz formatting in Canvas, edit the quiz details directly within Canvas to correct any issues.